Al reiniciar mi ordenador, en lugar de aparecer mi escritorio habitual, aparece una pantalla con un mensaje supuestamente de la Policía Nacional que avisa de la detección de actividad ilegal en mi equipo. Además, me solicita pagar una multa para poder recuperar el acceso normal.
Causa
Si experimentas estos síntomas, significa que tu equipo se ha infectado con el troyano Trj/Ransom.ab, popularmente conocido como el virus de la policía.
Solución
Para desinfectar completamente Trj/Ransom.ab, es necesario crear un disco de rescate con el que posteriormente analizar el equipo. Por favor, sigue los pasos que se indican a continuación:
Paso 1 - Descargar PandaRescueDisk.iso
Descarga y guarda, en un equipo libre de virus, la herramienta PandaRescueDisk.
Paso 2 - Arrancar el ordenador infectado con PandaRescueDisk.iso
Existen dos modos de arrancar el PC con PandaRescueDisk.iso, desde CD-ROM y desde un dispositivo USB.
- Arrancar desde CD-ROM
- Una vez has descargado el archivo, abre tu programa de grabación de CD/DVD.
- Desde este programa, graba el archivo PandaRescueDisk.iso utilizando la opción Imagen de disco. Ten en cuenta que cada software de grabación tiene sus propias instrucciones de uso.
- Una vez has creado el CD, introdúcelo en el lector de CD-ROM y reinicia el ordenador para que el sistema arranque desde esa unidad.
NOTA: Si tienes problemas para arrancar el ordenador desde el CD-ROM, consulta Cómo arrancar el ordenador desde CD-ROM.
- Arrancar desde un dispositivo USB
- Descarga UNetbootin.
- Guarda el archivo en el disco duro. Para ello, puedes crear la carpeta en C:\panda.
- Introduce un dispositivo USB vacío en el puerto USB.
- Haz doble-clic en el fichero unetbooting-windows-xxx.exe, donde las equis corresponden con la versión de UNetbootin.
- Selecciona la opción Diskimage, pulsa el botón ..., selecciona el archivo PandaRescueDisk.iso y pulsa OK.

- Espera hasta que finalice el proceso.
- Una vez que la unidad de arranque con USB ha sido creada, reinicia el ordenador desde el dispositivo USB.
- Una vez arrancado el sistema desde la unidad de CD/USB, aparece el asistente del programa Panda RescueDisk. Selecciona la opción Live y pulsa Intro para que comience el proceso de análisis y desinfección.
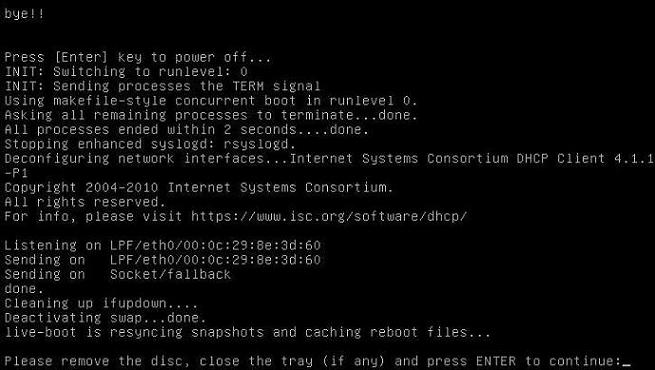
- Cuando el proceso haya finalizado, retira el disco y pulsa Intro para reiniciar el equipo.
- Abre tu programa antivirus y realiza un análisis completo del ordenador para verificar la total desinfección de Trj/Ransom.ab.
- Pulse el botón del menú Inicio de Windows, seleccione Ejecutar, teclee msconfig y pulse Intro.
- Seleccione la pestaña Inicio.
- Active los programas que desee volver a cargar en el inicio de Windows.
- Evita navegar por páginas no seguras. Puedes navegar de forma segura utilizando navegadores sandbox como Panda Safe Browser.
- Desactiva Java de tu navegador. Para más información, consulta cómo configurar Java y cómo desactivar Java.
- Mantén siempre actualizado tu Sistema Operativo, por ejemplo, activando las actualizaciones automáticas de Windows (Windows update).
- Nunca abras correos electrónicos que provienen de remitentes desconocidos ya que podrían contener virus.




